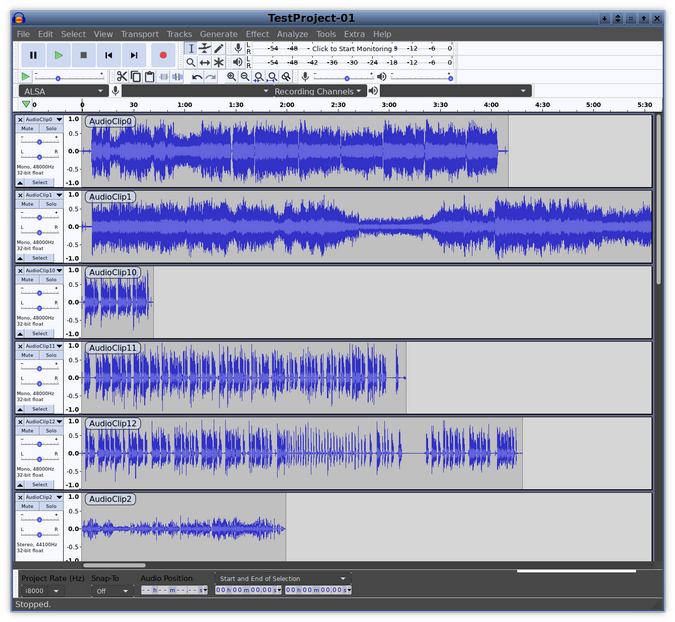
本文共 4646 字,大约阅读时间需要 15 分钟。
audacity使用
在这个全球大流行的奇怪而艰难的时期,我们都被要求做不同的事情,改变我们的惯例,学习新的事物。
我已经在家工作了很多年,所以这对我来说并不新鲜。 即使据称已退休,我仍为Opensource.com撰写文章,并和书籍。 我还管理着自己的家庭网络,它比您想像的还要大,以及教堂的网络和Linux主机,并且我为Linux的一些朋友提供了帮助。 所有这些使我忙于做自己喜欢做的事,而且通常都在我的舒适范围内。
但是COVID-19改变了所有这一切。 而且,与许多其他类型的组织一样,我的教会必须Swift转向新的服务提供范例。 这就是教会所做的—提供特定的服务。 作为教堂的系统管理员,并具有一些音频记录和编辑的知识(在20世纪70年代,我混合了声音,并且是俄亥俄州托莱多的几个区域性民间摇滚乐队的唯一马路),所以我决定学习开放音乐源音频录制和编辑软件可帮助应对这一挑战。
这不是有关使用Audacity的综合性how-to文章。 这是关于我使用此功能强大的音频编辑工具入门的经验,但是这里应该有足够的信息来帮助您入门。
我已经学会了完成任务所需的知识:将几个单独的音频片段组合到一个MP3音频文件中。 如果您已经了解Audacity并以其他方式做事或不了解我所不知道的事,那是可以预期的。 如果您有任何建议可以帮助我更轻松地完成任务,请在评论中分享。
旧的方式
我现在尽量不使用“正常”一词,因为很难确切知道那是什么(如果甚至存在这种状态)。 但是,我们为关闭人员,旅行中的成员以及其他任何人制作录音的旧方法是,录制我们常规的现场教会活动的讲道部分,并将其发布在我们的网站上。
为此,我安装了TASCAM SS-R100固态记录器,将讲道作为MP3文件存储在拇指驱动器上。 我们将录音上传到我们网站的特殊目录,以便人们下载。 使用我为该任务编写的Bash 上传了录音。 自动化一切! 如果没有我,我训练了其他一些人使用sudo执行这些任务。
这一切都很好。 直到没有。
新方法
第一次对大型聚会的限制发生时,我们进行了一些更改。 我们仍然可以举行小型聚会,因此我们四个人在周日早上见面,并使用内部记录仪录制了简短的服务,然后以通常的方式进行上传。 这行得通,但是随着危机加深,与甚至很少的人会面的风险也越来越大,我们不得不做出更多的改变。
像大量其他组织一样,我们意识到我们每个人都需要在与自己家不同的位置执行创建服务的部分。
现在,根据服务的结构,我收到了一些录音,需要将它们结合起来以创建完整的教会服务。 我们的音乐总监会使用iPhone录制每首歌和插曲,并以M4A(MPEG-4音频)格式向我发送录音。 它们的长度从几秒钟到五分钟不等,最大为3MB。 同样,我们的导演向我发送了2到6张同样为M4A格式的录音,其中包含他的部分服务。 有时,我们教会中的其他音乐家会与重要的其他人一起录制独奏或二重奏; 这些可以是MP3或M4A格式。
然后,我将所有这些汇总到一个记录中,可以将其上载到我们的服务器以供人们下载。 我之所以使用Audacity,是因为它在我的仓库中可用,并且很容易上手。
Audacity入门
在此之前,我从未使用过 ,因此,与当今其他许多人一样,我需要及时学习一些新知识来完成我需要做的事情。 起初我有点挣扎,但事实证明这很有趣并且很有启发性。
Audacity易于安装在我的Fedora 31工作站上,因为在许多发行版中,都可以从Fedora存储库中获得。
我第一次使用程序启动器图标打开Audacity时,该应用程序的窗口为空,没有项目或曲目。 Audacity项目具有AUP扩展名,因此,如果您有现有项目,则可以在您喜欢的文件管理器中单击文件,然后以这种方式启动Audacity。
将M4A转换为MP3
如Fedora所安装,Audacity无法识别M4A文件。 无论您如何进行,都需要安装 MP3编码器和导入/导出库,这两个库都可以从Fedora存储库(很可能是其他发行版的存储库)中获得。
您可以选择其他方法,但是我喜欢脚本化的解决方案。 它速度很快,而且无论需要重命名多少文件并将其转换为MP3,我都只需运行一次脚本。
创建一个新项目
无论是否加载了任何音轨,您都可以创建一个新项目。 我建议先创建项目,然后再导入任何音频文件(也称为“片段”)。 在菜单栏中,选择文件>保存项目>将项目另存为 。 这将打开一个警告对话框,显示“保存项目”用于Audacity项目,而不是音频文件。 单击确定按钮以继续到标准文件保存对话框。
我发现我需要做两次。 第一次,警告对话框没有显示任何按钮,因此我不得不使用窗口菜单或标题栏中的x图标关闭对话框。
随便给项目命名,Audacity会自动添加AUP扩展名。 您现在有一个空项目。
将音频文件添加到您的项目
第一步是将音频文件添加到项目中。 使用菜单栏,打开文件>导入>音频 ,然后使用文件对话框选择一个或多个要导入的文件。 对于我的第一个测试项目,我一次加载了所有文件,没有对轨道进行排序,也没有沿时间轴按所需顺序对齐剪辑。 这次,我首先按照从上到下的顺序一次加载音频文件。 导入每个文件时,会将其放置在任何现有轨道下方的新轨道中。 下图显示了一次加载的所有文件,它们的顺序是它们出现在工作目录中的顺序。
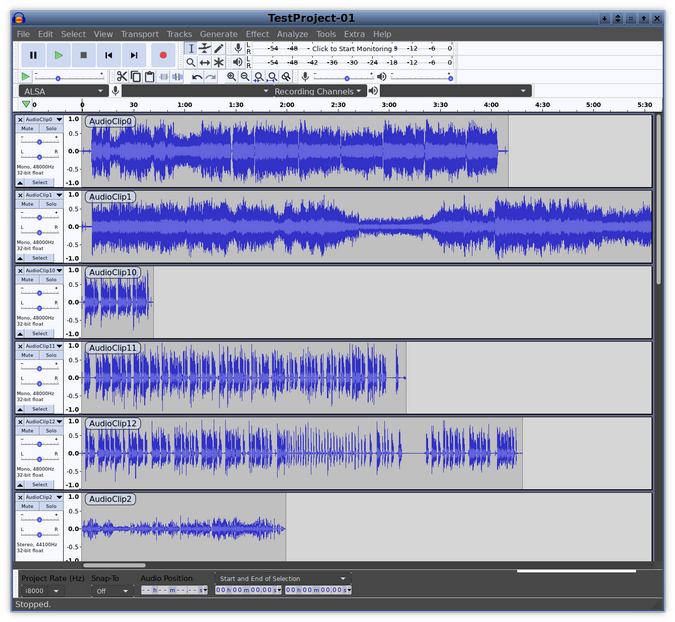
窗口的跟踪区域顶部有一条时间表。 窗口底部还有一个滚动条,因此当轨道超出Audacity窗口的宽度时,您可以沿时间轴滚动。 如果有更多的轨道超出了窗口的容纳范围,则还有一个垂直滚动条。
注意每个轨道的波形部分的左上角的名称,它们是每个轨道的文件名,不带扩展名。 这些默认情况下不存在,但是我发现它们会有所帮助。 要显示这些名称,请使用菜单栏选择“ 编辑”>“首选项”,然后在“将音频轨道名称显示为覆盖”框中打勾。
订购音频剪辑
将一些文件加载到Audacity工作区后,就可以开始操作它们了。 要订购音频片段,请选择其中一个,然后使用“ 时移”工具(↔)将其沿轨道水平滑动; 继续执行此操作,直到所有剪辑按照所需的顺序首尾排列。 请注意,您正在移动的剪辑是由一对垂直对齐线结尾的。 当它们完美对齐时,两条对齐轨道的终点线会更改颜色以提醒您。
您可以将鼠标指针悬停在Audacity工具栏中的工具图标上,以查看显示该工具名称的弹出窗口。 这有助于初学者了解每种工具的功能。
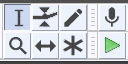
在这里, 选择工具 在Audacity工具栏中选择。 时移工具在底行的左数第二。
下图显示了将音频片段滑入项目时间轴上的位置而未将音轨按特定顺序排序时会发生的情况。 对于您喜欢的工作方式,这可能不是最佳选择。 不适合我
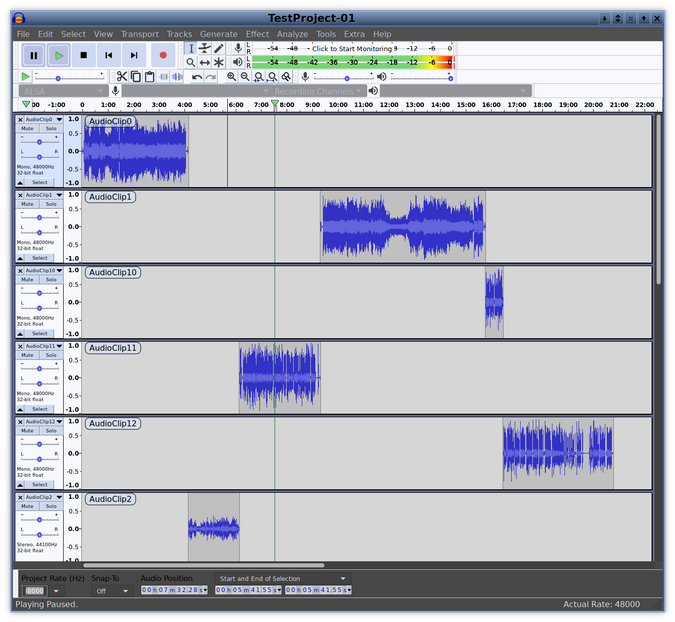
要删除(或完整)音频片段的片段,请使用“ 选择”工具选择它们-您还可以选择多个相邻的轨道。 然后,您可以按键盘上的Delete(删除)按钮删除选定的段。
在上图中,您可以在轨道1中看到一条垂直的黑线,并在所有轨道上看到一条垂直的绿线。 这些是音频光标,显示轨道或整个项目的播放位置。 选择选择工具,然后单击轨道中的所需位置,然后单击传输控件上的“ 播放”按钮(在Audacity窗口的左上角)开始播放。 播放将持续到所选曲目的结尾,一直到项目结束。 如果曲目在时间轴上重叠,则它们将同时播放。
要立即开始播放,请在时间轴上单击所需的起点。 要播放曲目的一部分,请按住鼠标左键选择曲目的一小段,然后单击“ 播放”按钮。 其他传输按钮(暂停,停止等)均由通用图标标识,并且按您期望的方式工作。
您也可以单击“ 静音音频选择”按钮(“ 编辑”工具栏上左侧的第五个按钮,如下所示),以完全静音选定的片段,同时将其保留在适当的位置以用于计时。 这就是我消除许多背景喀哒声和杂音的方式。
我花了一些时间弄清楚如何垂直排列轨道,结果发现有几种不同的方法可以完成任务。
您可以使用曲目菜单重新排列安排。 每个轨道的左侧都有自己的控制面板(如下所示)。 “控制面板”顶部的轨道下拉菜单栏会打开一个菜单,该菜单提供了多个轨道排序选项,可以将轨道上移,下移,移至顶部或移至底部。
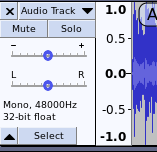
向上或向下移动轨道的项目将轨道一次移动一个位置,因此您必须根据需要选择多次,以将轨道移至所需位置。
要拖放轨道,必须单击轨道详细信息占用的空间。 在此屏幕截图中,这是“单声道,48000Hz 32位浮点数”。 这可能很棘手,因为如果单击得太高,您将调整平移(左右立体声位置),如果单击得太低,则可能会折叠或选择音轨。 定位“ Mono”或“ Stereo”标签(无论轨道是什么)标签,然后单击并上下拖动轨道以将其重新放置在工作区中。
应用放大和降噪效果
有些曲目需要调整整体音量。 我使用“ 选择”工具双击并选择了整个轨道(但是您也可以选择轨道的一部分)。 在菜单栏上,选择“ 效果”>“放大”以显示一个小的对话框窗口。 您可以使用滑块或输入一个值来指定放大量。 负数会减小音量。 如果尝试增加音量,则需要在“ 允许裁剪”框中打勾。 然后单击确定。
我发现放大有些棘手; 使用太多或太少都很容易。 首先使用少量数字查看结果。 如果您在任一方向上走得太远,始终可以使用Ctrl + Z撤消更改。
我发现另一个有用的效果是降噪。 其中一条音轨以60Hz的嗡嗡声录制,通常是由于麦克风或录音机接地不良所致。 幸运的是,录音开始时只有几秒钟的嗡嗡声,而没有其他声音。
起初应用降噪效果有点令人困惑。 首先,我选择了一些嗡嗡声的样本来告诉Audacity需要减少什么声音,然后导航到“ 效果”>“降噪” 。 这将打开“ 降噪”对话框。 我单击对话框的“步骤1”部分中的“ 获取噪声配置文件”按钮,该按钮使用选定的样本作为一组过滤器预设的基础。 但是,在收集了所选样本之后,对话框消失了(这是设计使然)。 我重新打开对话框,使用滑块选择降噪级别(以分贝为单位)(我将其设置为15dB,而其他滑块则保持不变),然后单击“ 确定” 。
效果很好-只有知道残留的嗡嗡声,您才能听到它的声音。 我需要对此进行更多的试验,但是由于结果是可以接受的,因此我不再使用这些设置了。
实际上,为了方便起见,对话框在获取噪声配置文件后关闭的原因。 如果要处理许多音轨或音频片段,每个音轨或音频片段具有不同的噪声配置文件,则可以打开“ 降噪”效果,获取当前的噪声配置文件,然后选择要清除的音频。 然后,您可以使用Ctrl + R (运行最新过滤器的键盘快捷键)运行“降噪”过滤器。 但是,Audacity不会使用新的噪声配置文件,而是使用您刚存储的配置文件,而是执行过滤器。 这样,您只需单击几下即可获得一个样本,而仅需一个键盘快捷键即可清理大量音频。
还有更多
我只使用了一些基础知识,甚至还没有开始触及Audacity的表面。 我已经看到它具有更多的功能和工具,使我能够创建听起来更专业的项目。
例如,除了使用现有的音频文件外,Audacity还可以通过线路输入,桌面声音流和麦克风输入进行录音。 它可以产生特殊的效果,例如淡入淡出和交叉淡入淡出。 而且,我什至没有尝试找出许多其他效果和工具所能提供的功能。
我觉得我将需要在不久的将来学习更多。 希望这个关于我在Audacity的有限经验的故事会促使您检查一下。 有关更多信息,您可以在线找到 。
翻译自:
audacity使用
转载地址:http://unszd.baihongyu.com/